ICカード印刷
データ作成ガイド
ICカードの印刷に必要なデザインデータの作成方法をご紹介します。
UVインクジェット印刷データ作成方法

- 原稿データはAdobe社Illustrator(イラストレータ)にて作成してください。CCまで対応しております。
保存形式はaiまたはepsにてお願いします。 - カードのサイズは85.6mm × 54mmです。角丸サイズR3mmとなります。
- データにはトンボ(トリムマーク)をつけていただき、テキストはアウトライン化したデータを入稿してください。
- カード端までデザインがある場合は、周囲1mmの塗り足しを付けてください。
- 書類のカラーモードはCMYKカラー設定にてお願いいたします。(インクジェットカードは特色印刷は出来ません。)
- 配置画像はPhotoshop(フォトショップ)で作成したEPSファイルを配置してください。
- 方式はリンク配置にてai ファイルと同フォルダに保存してフォルダを圧縮して入稿願います。解像度は350dpi程度を推奨いたします。
- データ確認用にPDFカンプもしくは、確認JPEG 画像・スクリーンショット画像をご一緒にお願いします。
オフセット印刷データ作成方法

- 原稿データはAdobe 社Illustrator(イラストレータ)にて作成してください。CCまで対応しております。
保存形式はaiまたはepsにてお願いします。 - カードのサイズは85.6mm × 54mmです。角丸サイズR3mmとなります。
- データにはトンボ(トリムマーク)をつけていただき、テキストはアウトライン化したデータを入稿してください。
- カード端までデザインがある場合は、周囲3mmの塗り足しを付けてください。
- 書類のカラーモードはCMYKカラー設定にてお願いいたします。
- 配置画像はPhotoshop(フォトショップ)で作成したEPSファイルを配置してください。
- 特色印刷の場合はスポットカラーにてご指定お願いいたします。
特色指定方法についてはこちら - 配置画像はPhotoshop(フォトショップ)で作成したEPSファイルを配置してください。
方式はリンク配置にてai ファイルと同フォルダに保存してフォルダを圧縮して入稿願います。解像度は350dpi程度を推奨いたします。 - データ確認用にPDFカンプもしくは、確認JPEG 画像・スクリーンショット画像をご一緒にお願いします。
データ作成の詳しい説明
- 特色指定方法
- Adobe Illustrator®効果
(ドロップシャドウ・ぼかし)データお使いのお客様 - 確認画像JPEG・スクリーンショット
画像作成方法 - Adobe Photoshop®データ作成方法
特色指定方法
特色とは、プロセスカラー(CMYK)では再現できない色を表現するために調合されたインクのことです。
主に、金・銀・蛍光色などスポットカラーを印刷されたい時に使われます。
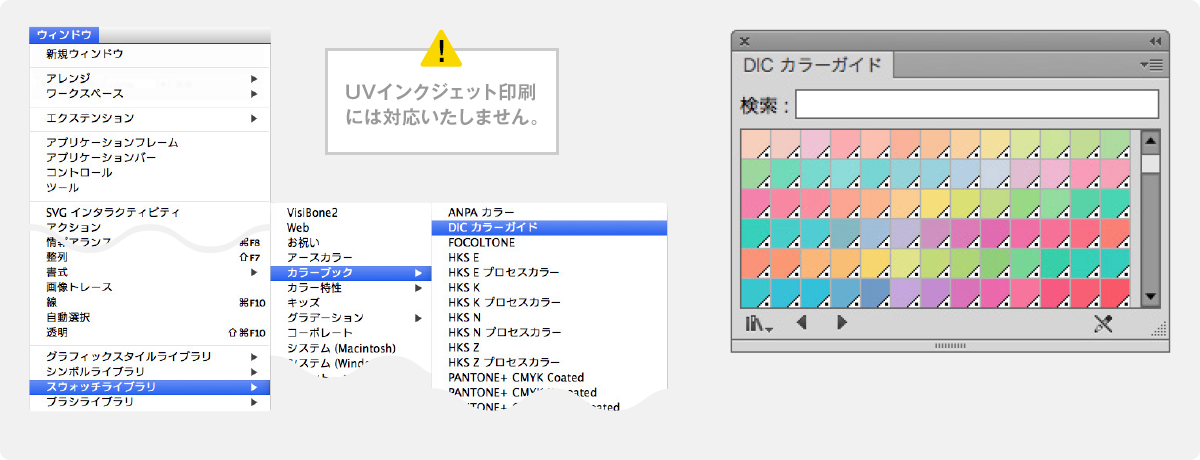
Adobe Illustrator®の【ウインドウ】→【スウォッチライブラリ】→【カラーブック】→【DICカラーガイド】を選択していただくと、
【DICカラーガイド】のツールボックスが出ます。
こちらより【DIC000】と各色に番号がついてますので、そちらをご選択ください。
※PANTONE カラーの印刷も可能です。印刷前にお問い合わせください。
Adobe Illustrator®効果
(ドロップシャドウ・ぼかし)データ
お使いのお客様
Adobe Illustrator® 効果(ドロップシャドウ・ぼかし)を使ったデータをご入稿される前は、
アピアランスの分割をしてください。
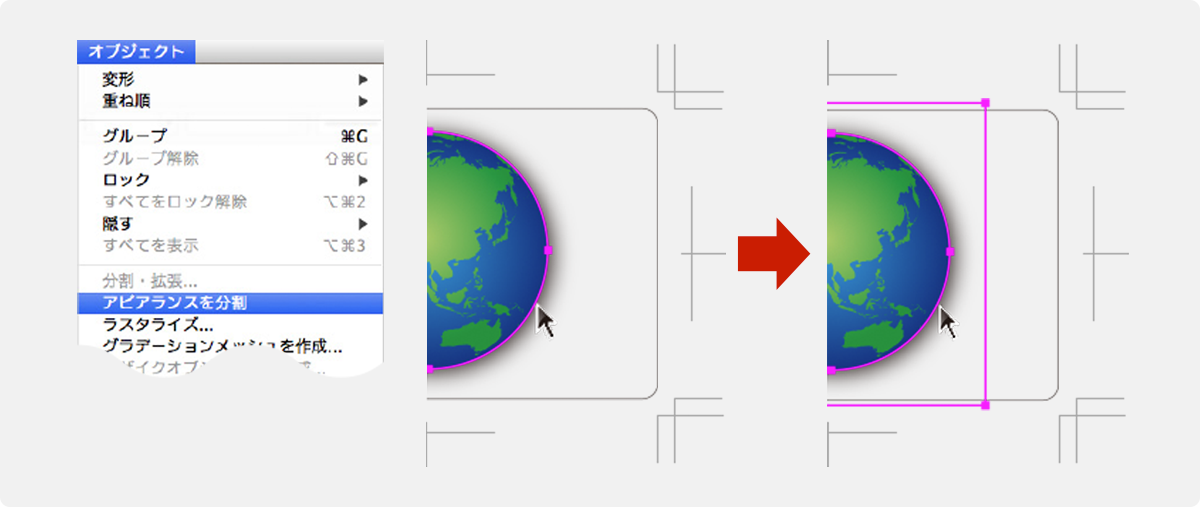
データを選択した状態で、【オブジェクト】→【アピアランスを分割】を選択していただくと、効果が、画像化されます。
確認画像JPEG・スクリーンショット
画像作成方法
ご入稿いただいたデータの確認用カンプ画像作成方法です。
下記どちらかの方法でデータ確認用にカンプをご一緒にお願いします。
確認画像JPEG作成方法
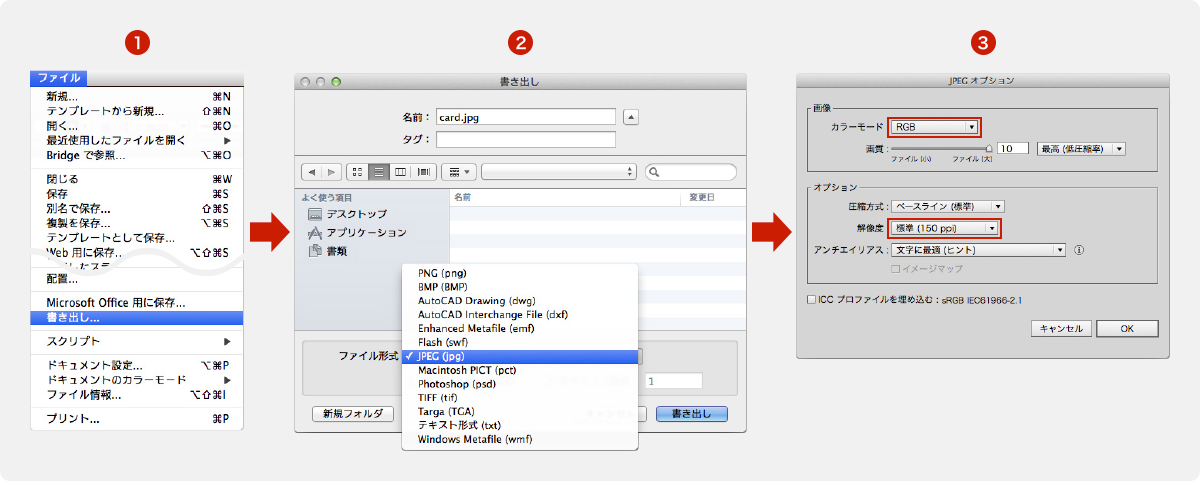
- Adobe Illustrator®の【ファイル】→【書き出し...】を選択します。
- こちらのウインドウが出ますので、ファイル形式を【JPEG(jpg)】をご選択ください。
- オプションのウインドウが出たら、カラーモード【RGB】解像度【標準(150ppi)】をご選択し、確認用カンプ画像を作成してください。
スクリーンショット画像作成方法
画面を撮影する方法です。
ご入稿いただくデータを撮影してカンプ画像を作成してください。
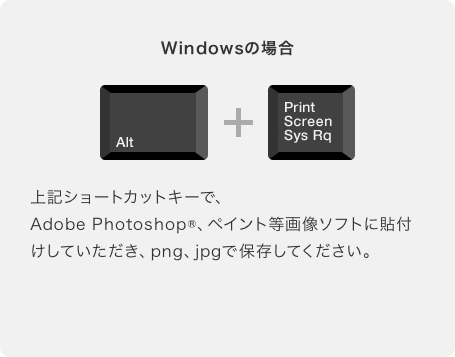
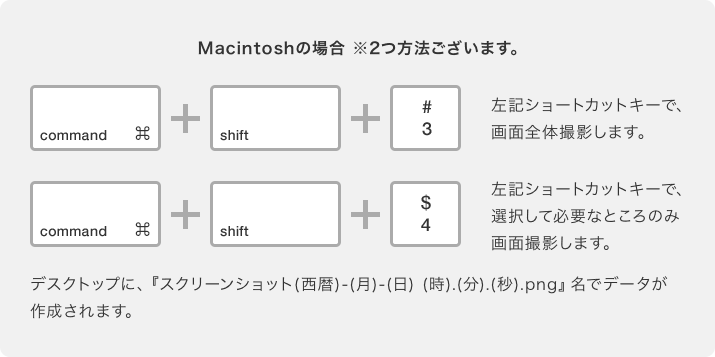
Adobe Photoshop®
データ作成方法
Adobe Photoshop®でデータ作成して頂く場合、以下ご注意ください。
テンプレートご用意しております。作成前に、お問い合わせください。
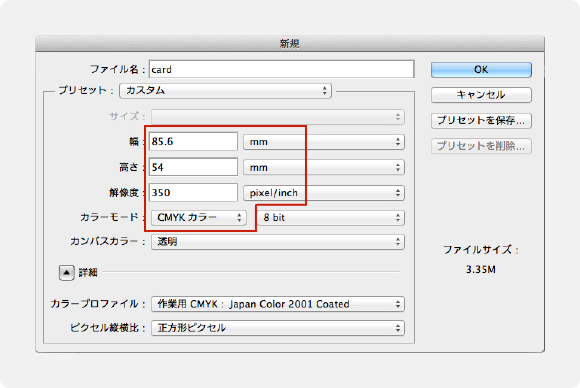
カードサイズ85.6mm×54mm・91mm×55mm、下敷きA4 297mm×210mm・B5 257mm×182mmで作成ください。デザインが端まである場合は、周囲3 ㎜の塗り足しサイズで作成ください。
(※インクジェットカードのみ周囲1mmの塗り足しでお願いします。)解像度は350dpi でお願いします。
カードサイズカラーモードはCMYKカラーでお願いします。カード端までデザインがある場合は、91.6㎜×60㎜サイズで作成してください。
(※インクジェットカード除く)
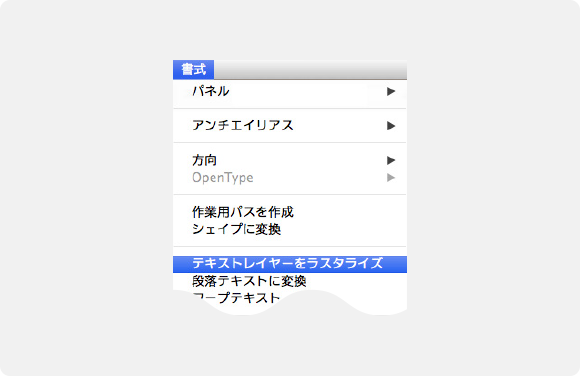
フォントは、ラスタライズ(アウトライン処理)をしてください。
テキストレイヤーをご選択して【書式】→【テキストレイヤーをラスタライズ】を選択してください。(これ以降テキストの書き換えは出来ません。)
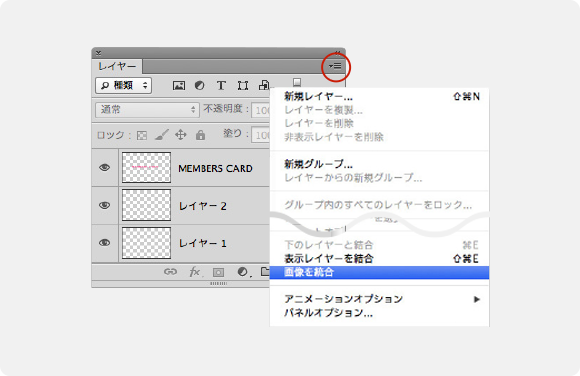
レイヤーは統合してください。レイヤーのツールボックス右上の○印のところをクリックしまして、【画像を統合】を選択してください。
※サインパネルやナンバリング等後加工がある場合は、レイヤー統合しないでください。
特色指定方法
特色とは、プロセスカラー(CMYK)では再現できない色を表現するために調合されたインクのことです。
主に、金・銀・蛍光色などスポットカラーを印刷されたい時に使われます。
※PVC プラスチックカード・PET カード・PET マットカード・PVC マットカード下敷きのみの対応となります。
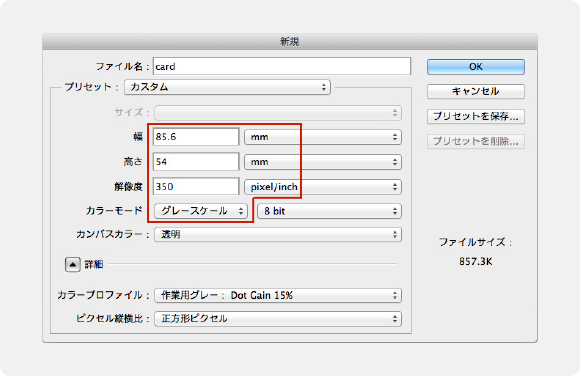
カードサイズカラーモードはグレースケールでお願いします。カード端までデザインがある場合は、91.6mm × 60mmサイズで作成してください。
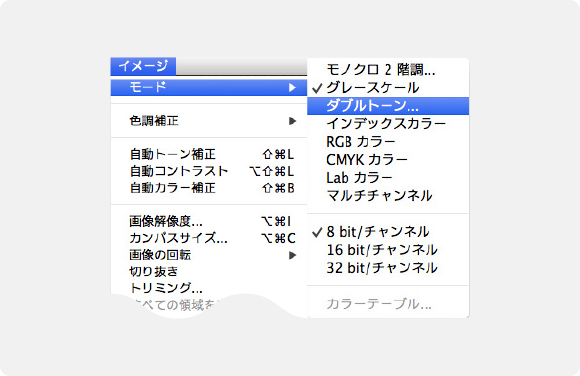
グレースケールでデータ作成いただきましたら、【イメージ】→【ダブルトーン】をご選択ください。
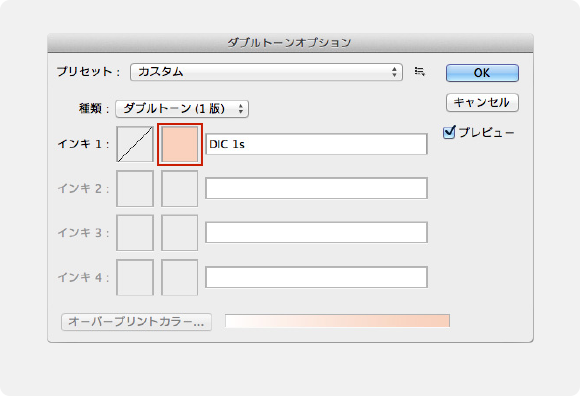
オプションのウインドウが出ます。□枠で囲んでいます、インキの上でクリックしてください。
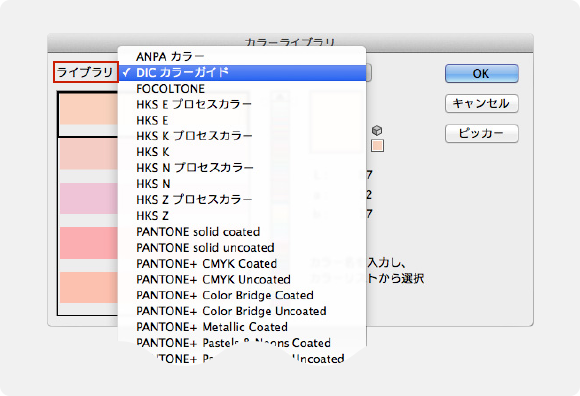
□枠で囲んでいます【ライブラリ】のプルダウンを選択していただき、【DICカラーガイド】をご選択ください。
※PANTONEカラーの印刷も可能です。印刷前にお問い合わせください。